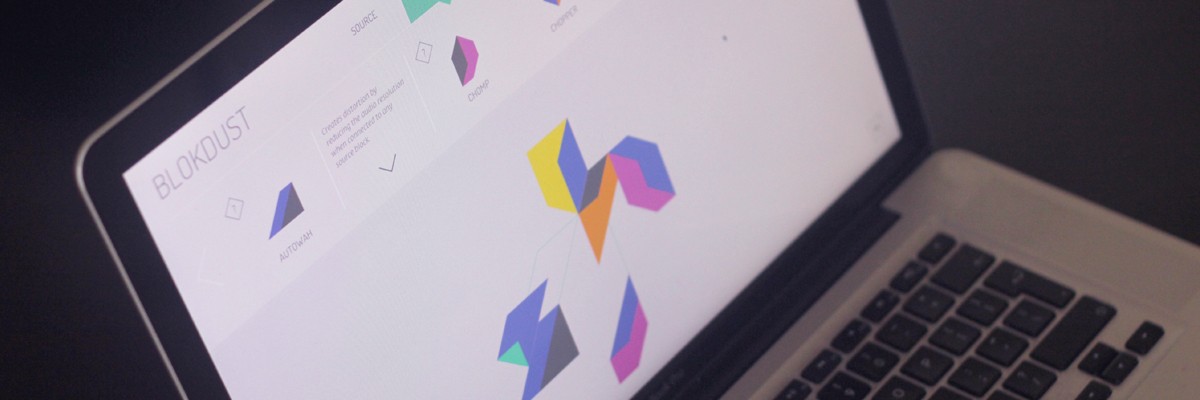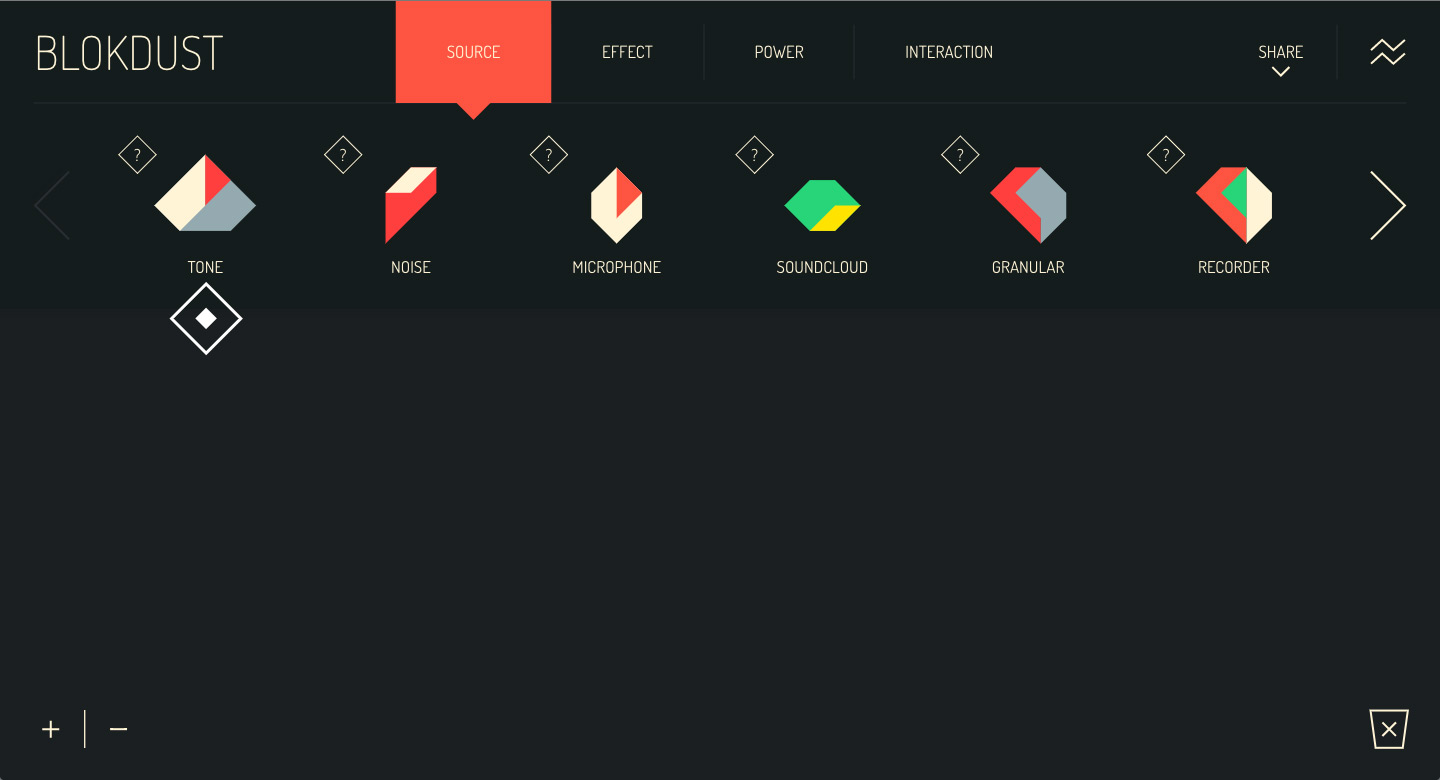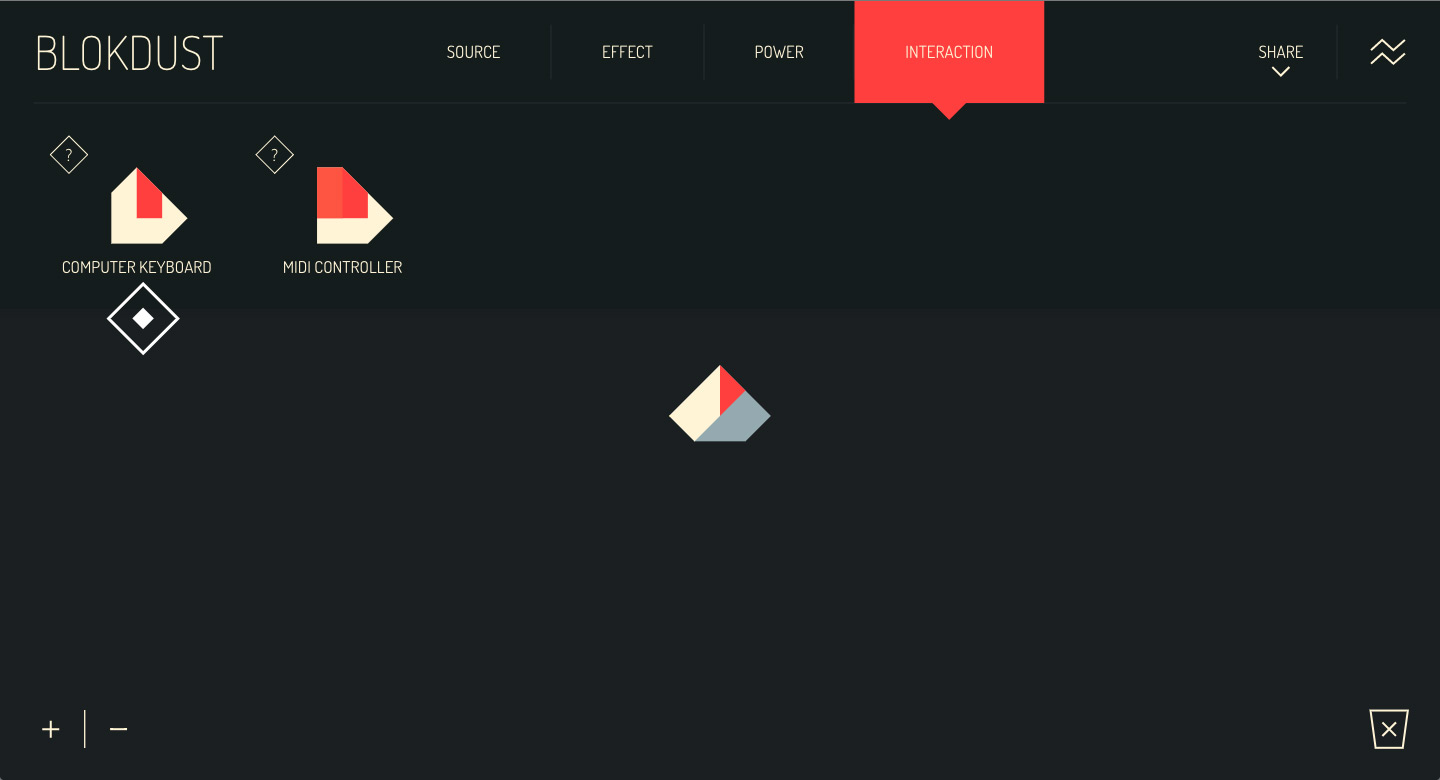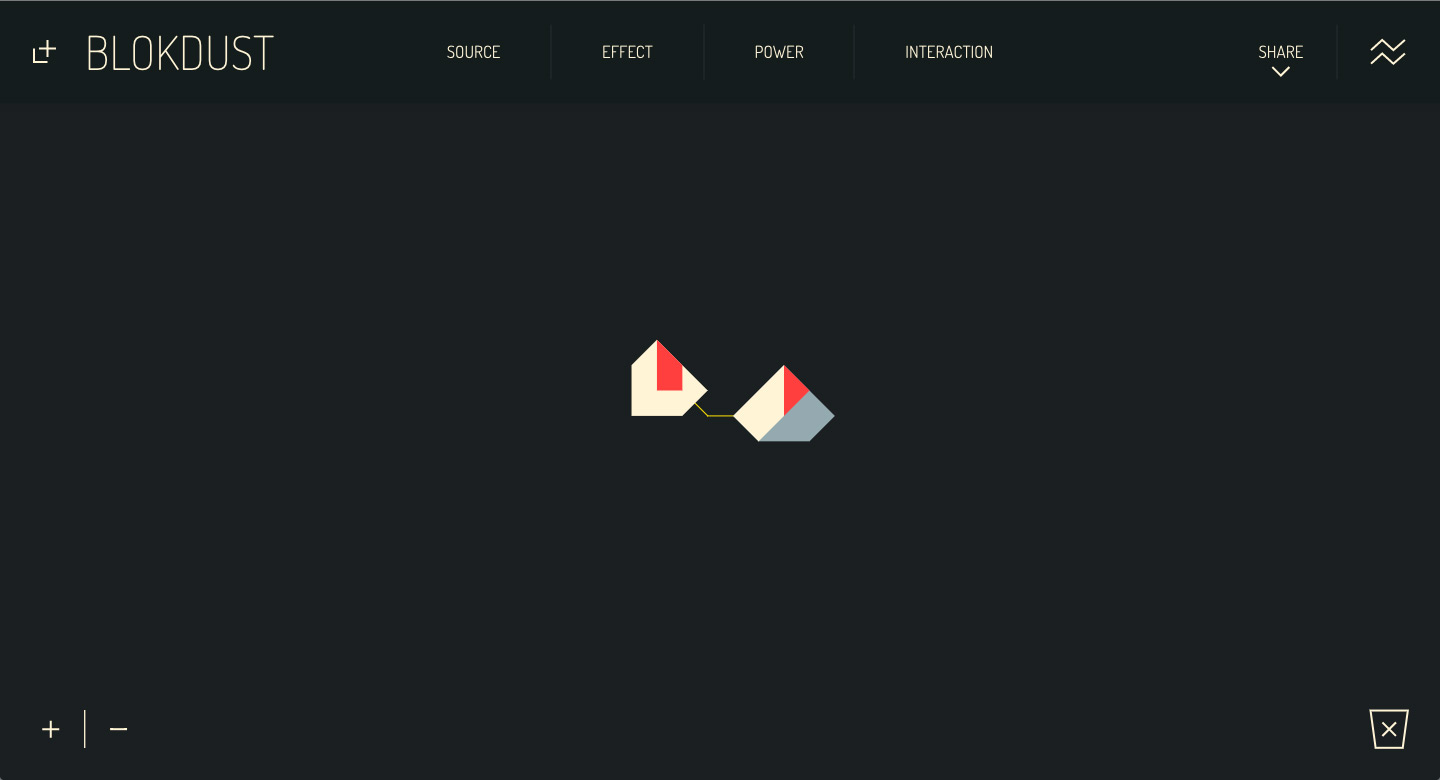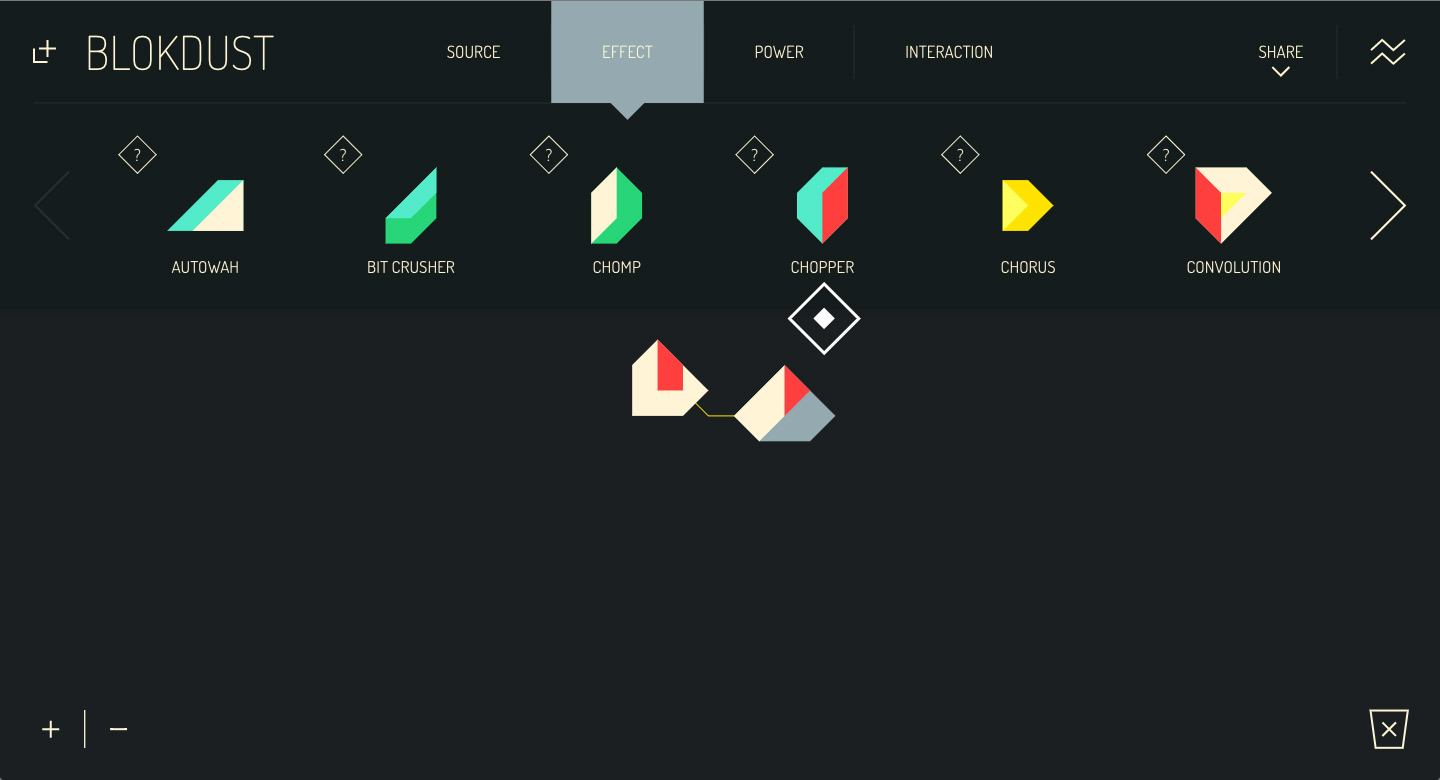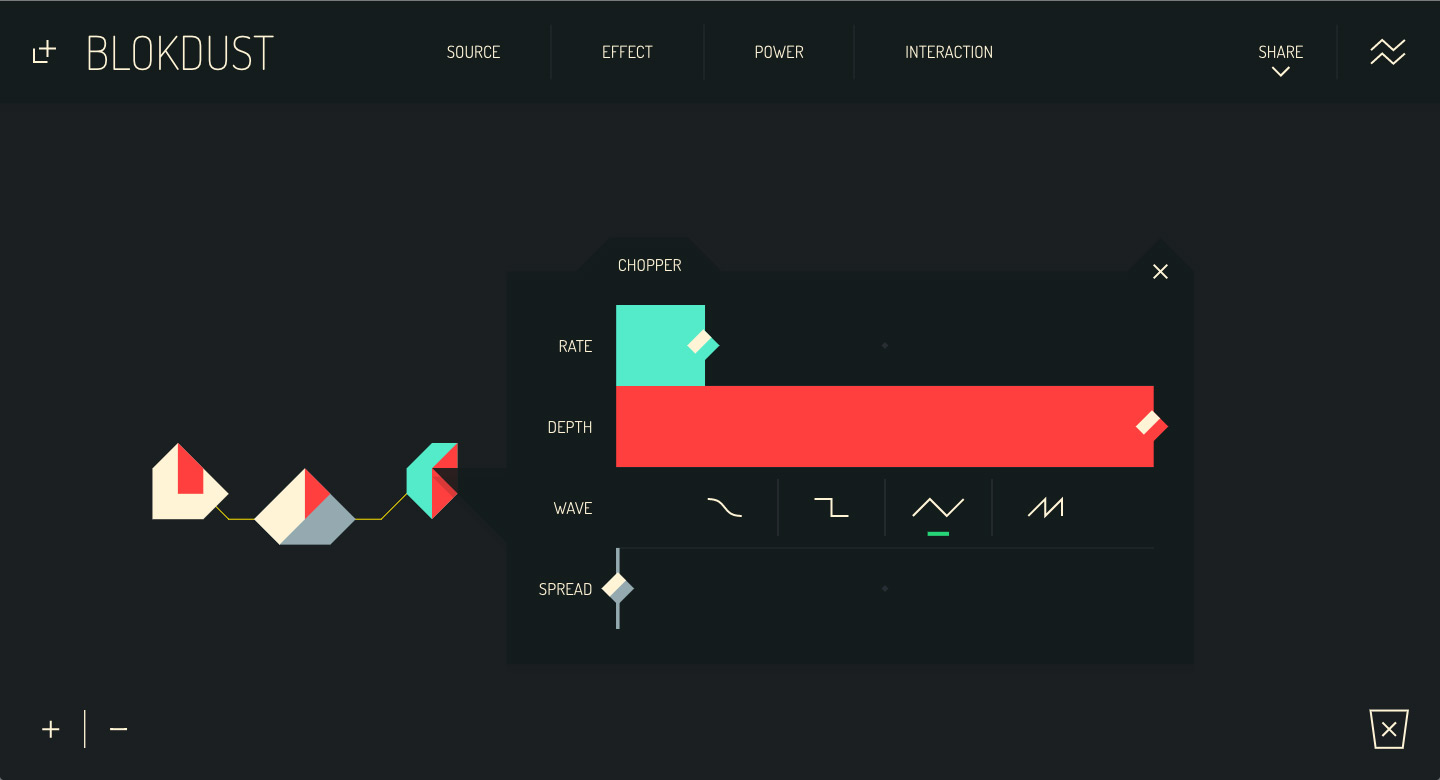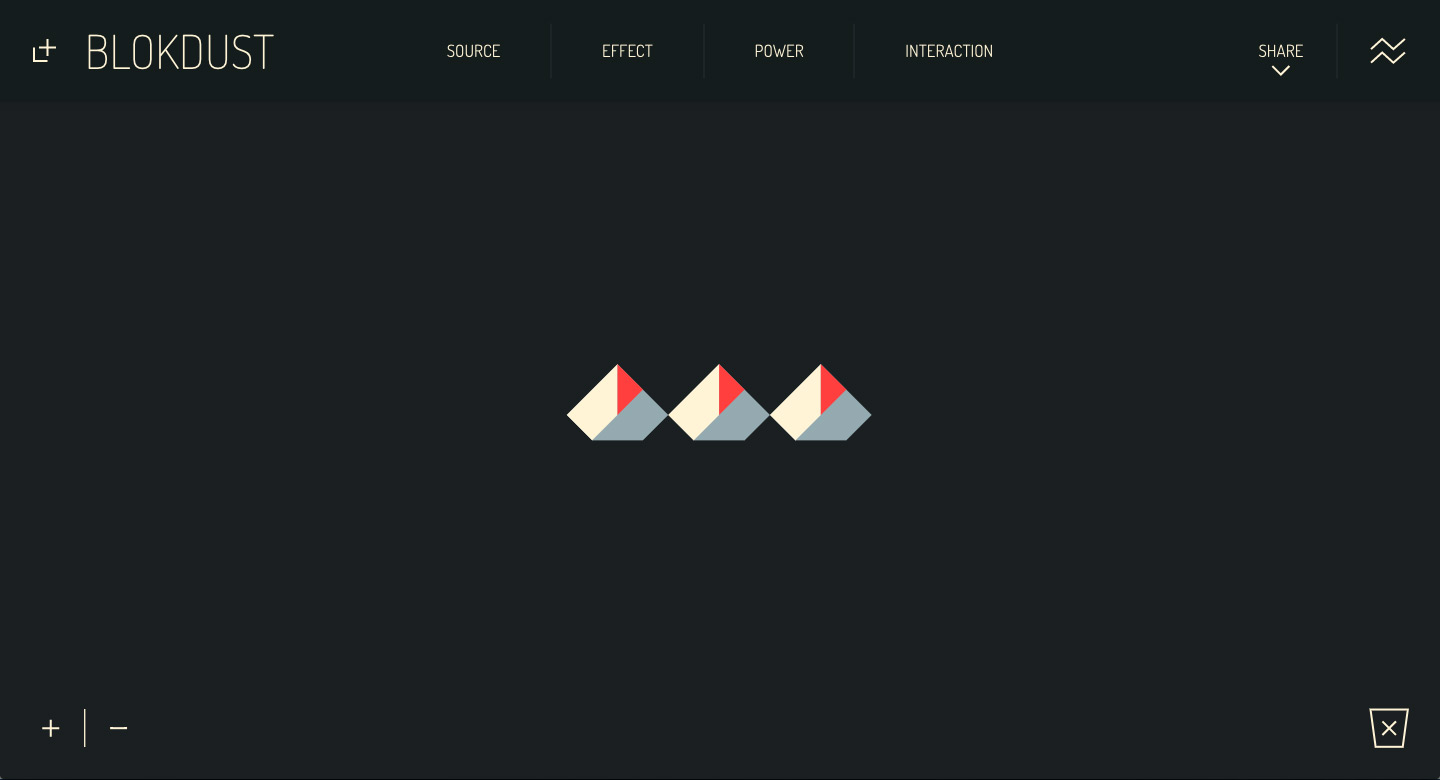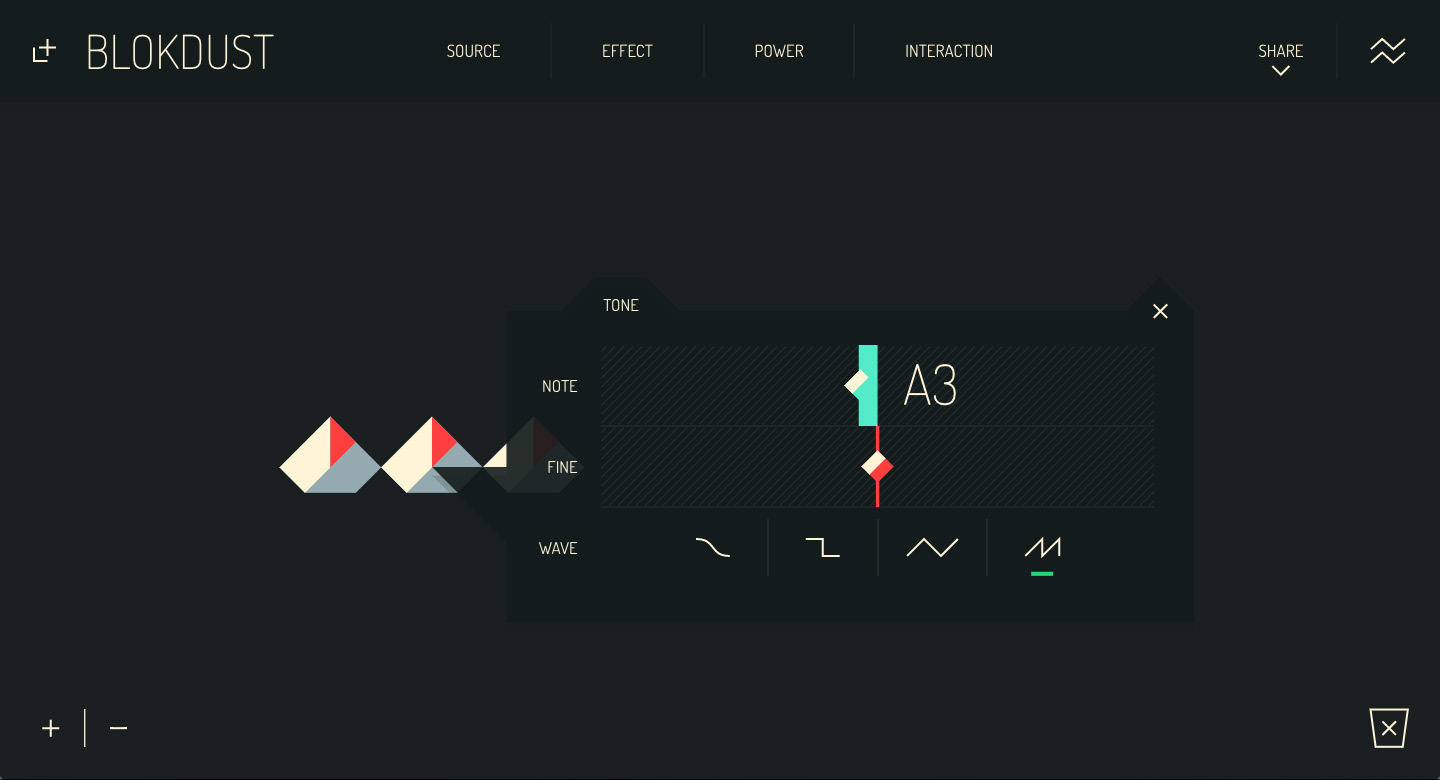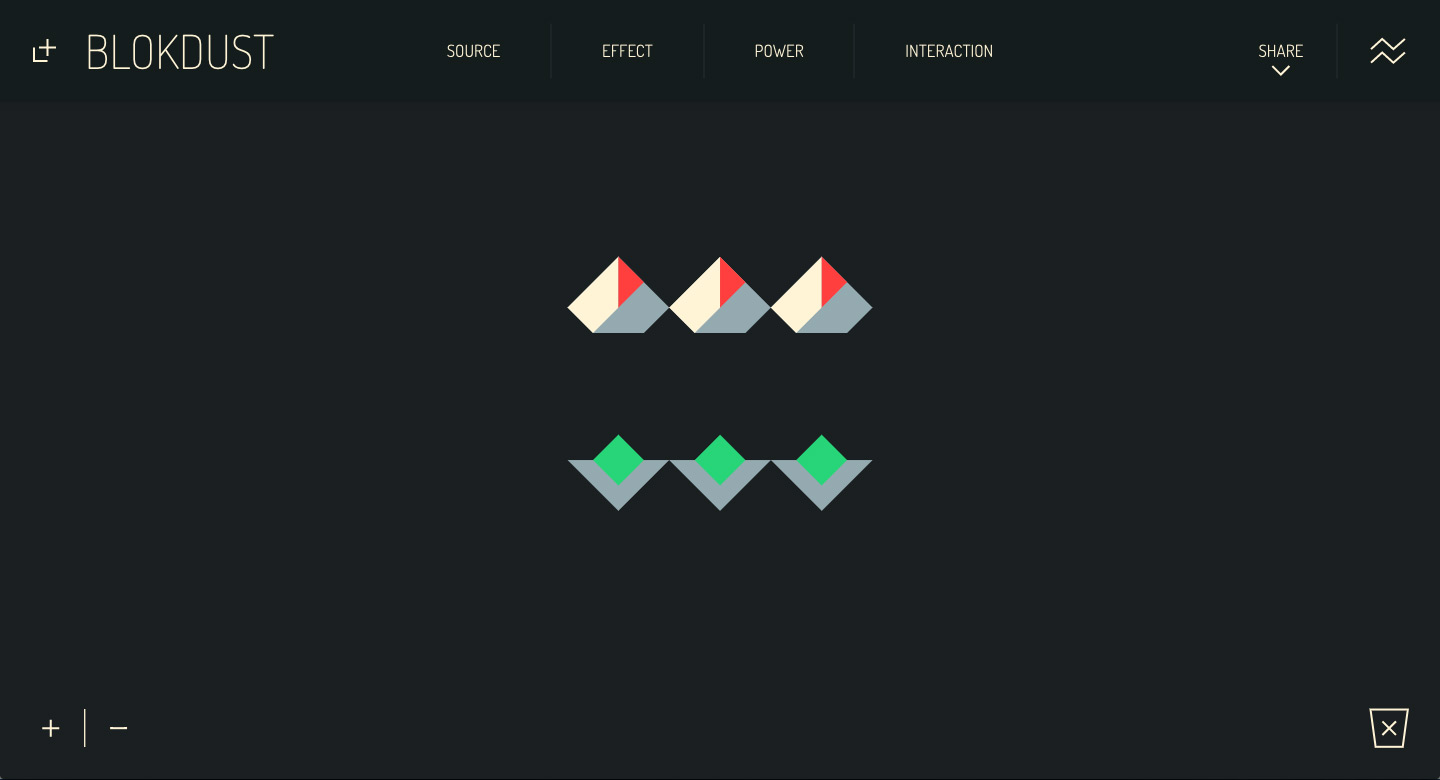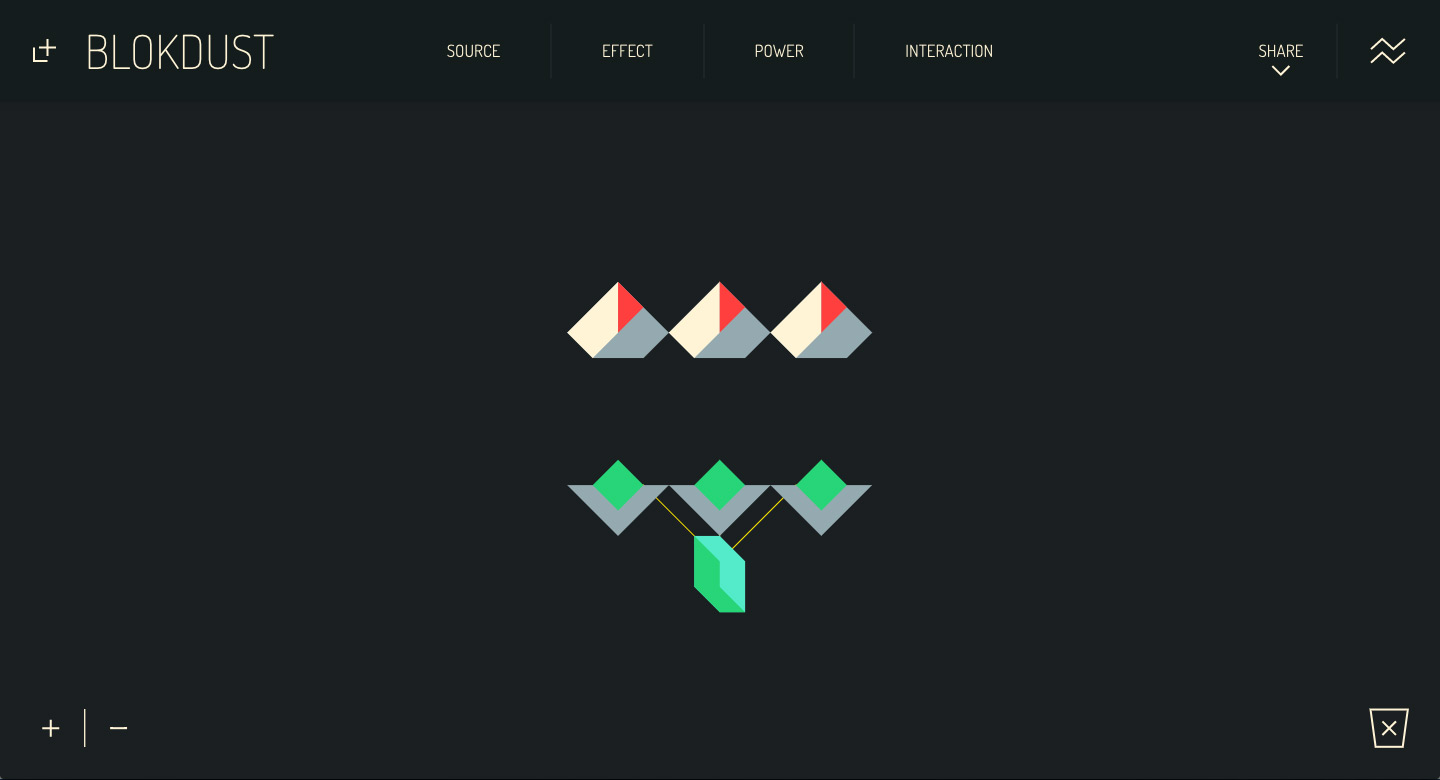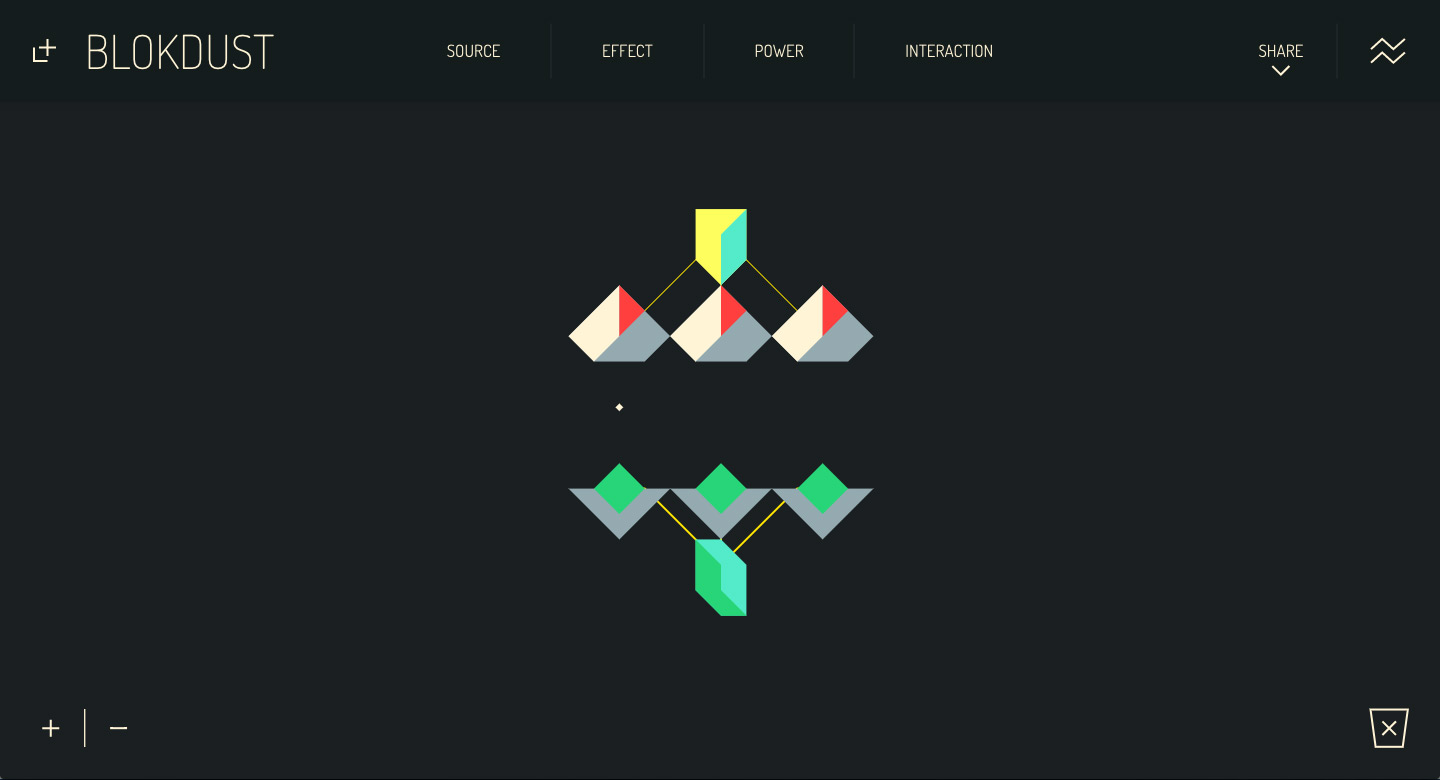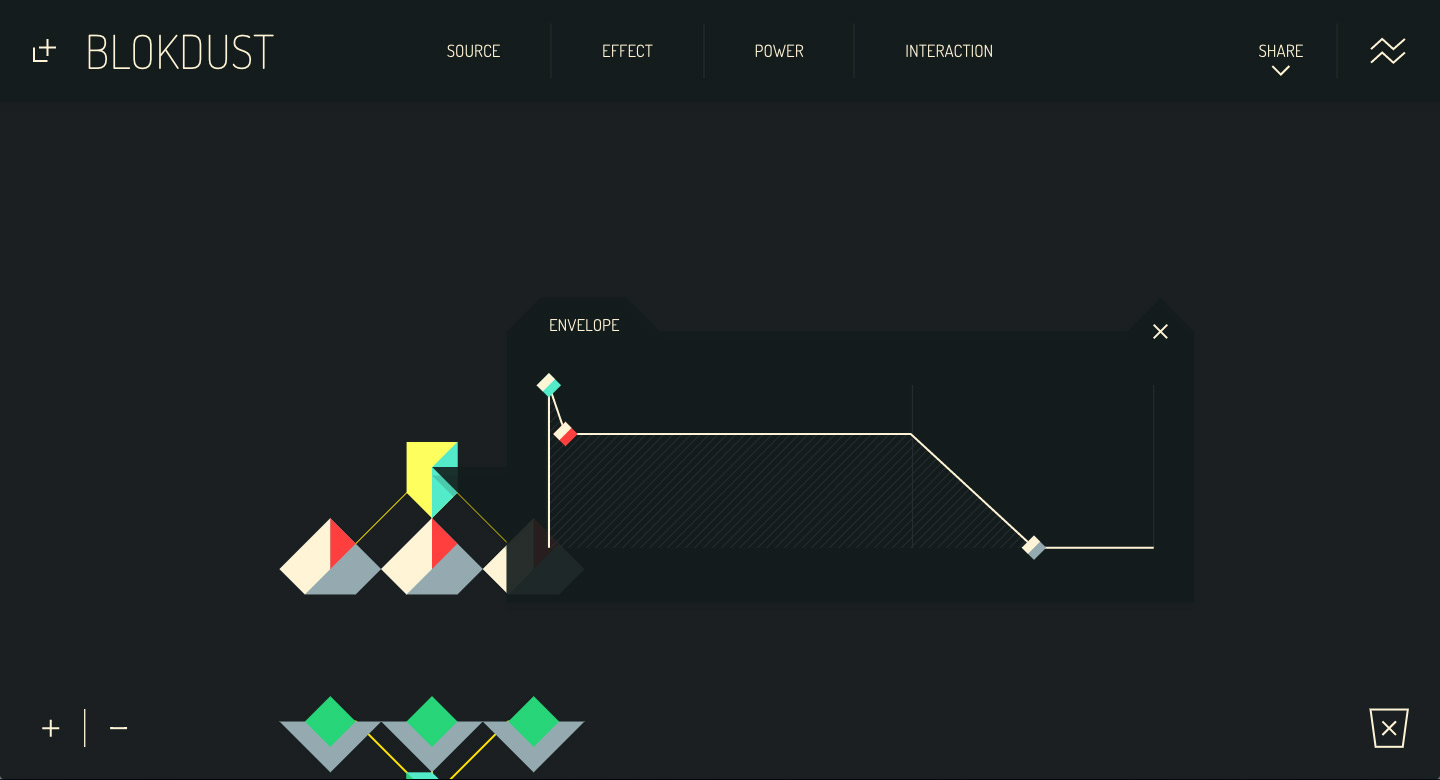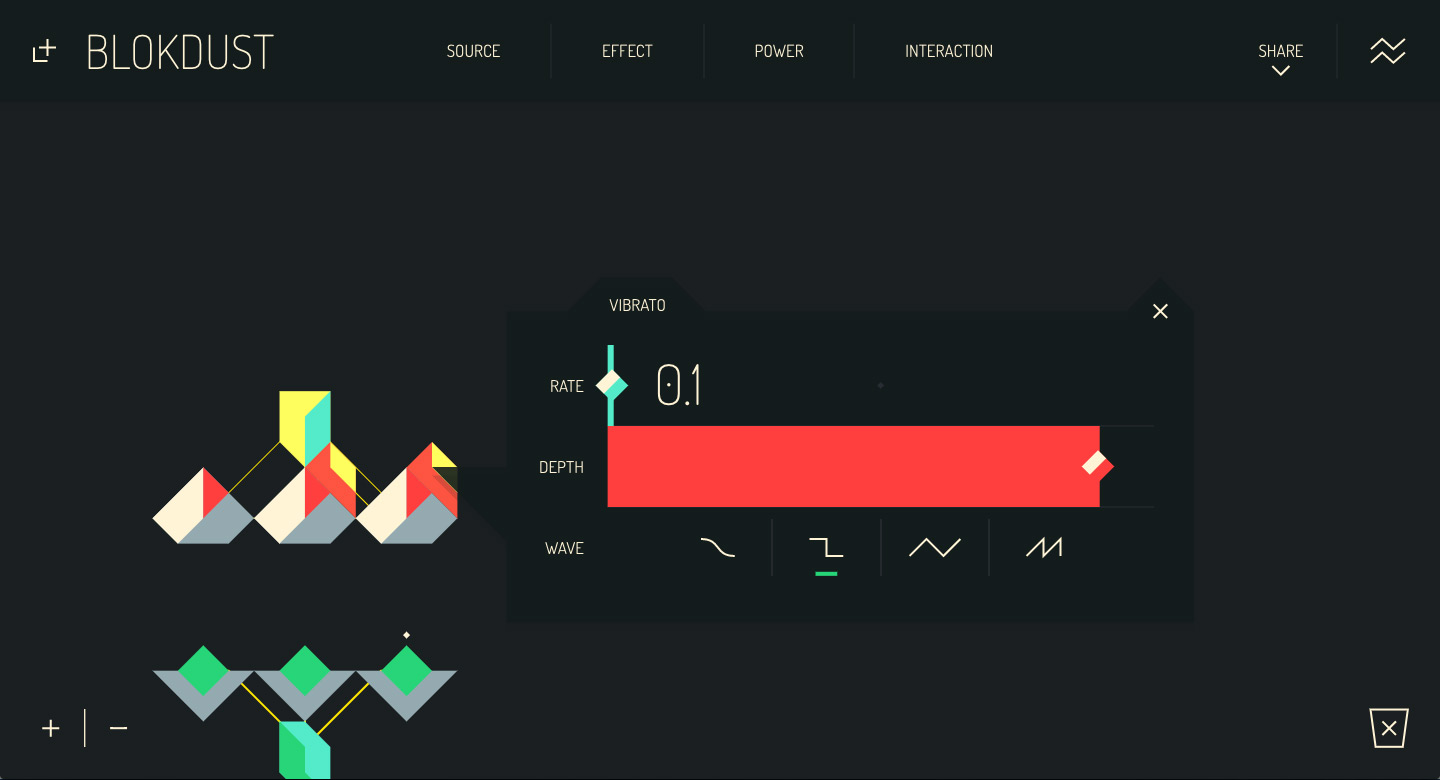BlokDust allows for the creation of synths, loops, effects and self-playing environments. Everything in BlokDust is made from blocks. Blocks can be created by dragging & dropping from the top menu, and come in four categories: Source, Effects, Power & Interaction. We’re going to go through a couple of basic tutorials below to cover some of the main concepts. We’ll create a simple playable synth, and a basic self-playing scene.
Making A Simple Synth
Blocks in the Source category create sound. There’s a few Source blocks we could use for making synths, but we’ll start by looking at the simplest; the Tone block. Open up the Source category from the top menu and drag a Tone block onto the stage.
The Tone block is a basic oscillator, it generates a sound at a constant pitch. We’ll want to control our Tone block, so open up the Interaction category from the top menu and drag a Computer Keyboard block onto the stage.
Blocks will connect with other suitable blocks automatically when close by, and connections are indicated with connection lines drawn between the blocks. We want to connect the Computer Keyboard to the Tone block, so drag it nearby until a connection line appears.
Now that they’re connected, you can play your Tone block using your computer keyboard - give it a go! We can make it more interesting by adding some effects. Open up the Effects category from the top menu and drag a Chopper block onto the stage, and connect it to your Tone block.
The Chopper creates a tremolo effect on the Tone, making it’s sound tremble. Single-clicking on a block will open up it’s options panel where you can adjust it’s settings. Click on the Chopper block to open it’s options. Go ahead and have a play with it’s settings - you can continue to play your keyboard to hear what they do.
You can drag the stage around at any time to keep a good view of what you’re working on. Next let’s add a couple more effects. Open the effects category again, click the scroll arrow on the right to flick through the effect pages until you see Delay. Drag a Delay block onto the stage and connect it to your Tone block. Again you can click the Delay to open it’s options and adjust it’s settings to your liking.
Finally from the Effects category, drag a Filter onto the stage and connect it to your Tone block. Open it’s options, try setting the ‘Gain’ to around 15, and slowly sliding the ‘Frequency’ high to low or vice versa. Experiment for yourself; add different effects, combine multiple Source blocks controlled by the same Computer Keyboard, or set the Computer Keyboard to polyphonic mode to play chords. When you’ve made something cool, click ‘Share’ from the top menu, where you can generate a unique link so that others can see what you’ve made.
A Self-Playing Scene
Using blocks from the Power category, it’s possible to make scenes which autonomously create music and soundscapes. We’re going to make something melodic using particles.
First, we’ll create three Tone blocks. (If you’re carrying on from the synth tutorial, clear the stage first with the icon in the top-left). Open the Source category from the top menu, and drag three Tone blocks onto the stage, placing them in a line, side-by-side.
Next we’re going to change each Tone’s sound and pitch. Click on the first Tone to open it’s options panel. Set it’s ‘Wave’ to sawtooth (the 4th graphic). Now open the second block’s options and set this one to sawtooth as well, and we also want to set it’s ‘Note’ down to ‘A3’. Open the third block’s options, once again set it’s ‘Wave’ to sawtooth, and set this one’s ‘Note’ down to ‘F3’. These are the notes for the chord F Major.
Next we’re going to create Some Particle Emitters. Particle Emitters will fire out a stream of particles when powered. These particles fire across the screen and will briefly trigger any Source blocks they collide with. Open the Power category in the top menu, and drag three Particle Emitters onto the stage. Place them a little way below the Tone blocks, side-by-side in a parallel line so that each Particle Emitter lines up with a Tone block.
We’re going to set up some variety in our scene, so open the options of the first Particle Emitter, and set it’s ‘Fire Rate’ to around 400. Do the same with the other two, setting their fire rates to 300, and 350.
The Particle Emitters need to be powered, so open the Power category again from the top menu, and drag a Toggle Power onto the stage, placing it immediately below the middle Particle Emitter, so that it connects to all three of them. Now, open it’s options and turn it on!
OK, so it’s making some noise but we’ve got a couple more steps to make it sound more pleasing. Open the Effects category in the top menu, and drag an Envelope block onto the stage, placing it immediately above the middle Tone block so that it connects to all three Tone blocks.
Open the Envelope’s options. The Envelope shapes the sound and we see a visual representation of that. There are three markers (‘Attack’, ‘Decay’/’Sustain’, ‘Release’), drag the left-hand marker (‘Attack’) all the way to the left. Drag the right-hand marker (‘Release’) so that it’s roughly halfway between the two lines. This gives the sound a short attack and a fairly long release.
Finally we’ll add some interesting pitch modulation. Open the Effects category from the top menu, and drag two Vibrato blocks onto the stage. Connect them to the Tone blocks - it’s not too important where exactly they go as long as they’re connected. Open the options on one of the Vibrato blocks. Set the ‘Rate’ very low - around 0.1. Set the ‘Depth’ at about 180. And lastly, set the ‘Wave’ to be a squarewave (the 2nd graphic).
And there it is! The slow squarewave pitch modulation creates a periodic chord change. Try connecting Delay or Reverb to the Tone blocks for a more dense “spacey” sound, or connect a Chomp with it’s ‘Rate’ set low, for greater sound variation. Here’s a pre-made version of this setup:
blokdust.com/?c=NJ6Myeokb&t=Self%20Playing
Experiment with more Power block combinations to create new self-playing scenes!